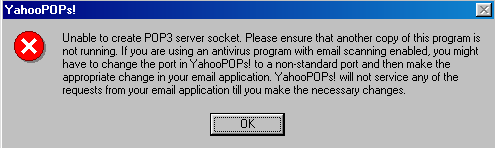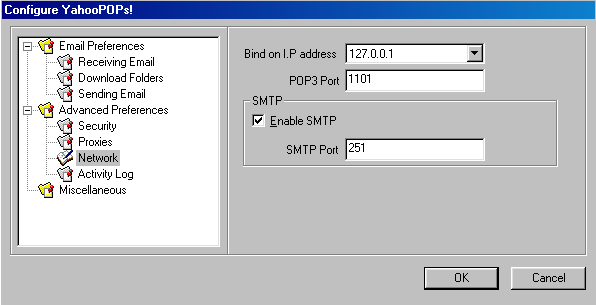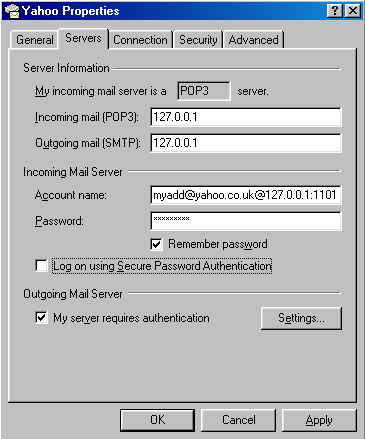Once you've changed the YahooPOPs! SMTP
port to 251,
you will also have to change the SMTP port on your email program,
to the same port number 251
but only for the account your are using
for Hotmail
For example, in Outlook Express,
you need to do this in the Advanced
screen: