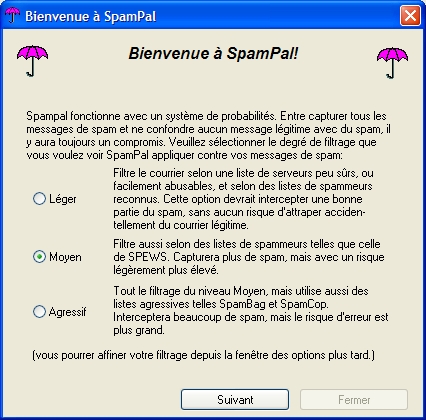SpamPal
demande un peu de travail lors de l'installation, mais cela ne
devrait pas vous prendre plus de dix minutes. Une fois fini, vous
n'entendrez plus parler de lui... et du spam.
L'installation comporte sept étapes :
1. Installation
de
SpamPal
2. Configuration
de
SpamPal
3. Configuration
de votre programme
email
4. Création de filtre ou de règle de
messages
5.
Configuration de programmes anti-virus et des firewalls
6. Ajout
de vos amis et contacts dans la liste blanche
7. Utilisation des listes noires
Commençons...
|
|
Télécharger SpamPal
et lancez l'installation en double-cliquant sur l'icône du programme
d'installation de SpamPal (spampal.exe ou
spampal-***.exe) et suivez les instructions affichées à l'écran.
A la fin de l'installation, SpamPal se lance, montrant son icône (un
parapluie rose) dans votre barre de tâches.
Si cette installation est
une mise à jour, la configuration existante est conservée et le
processus est terminé. Sinon, c'est à dire pour une nouvelle
installation, suivez les instructions ci-dessous.
|
|
La première fois que SpamPal se lance, vous allez voir l'écran de
bienvenue suivant: |
|
|
Vous pouvez, ici, avoir un message d'erreur disant que SpamPal
ne peut écouter le port POP3 standard. Il ne faut pas
s'inquiéter; notez juste le numéro de port que SpamPal vous
donne et continuez à suivre ce guide.
Ce message signifie que SpamPal utilise le Port 1110
au lieu du 110.
Vous n'avez besoin besoin de le lui dire parce que SpamPal
sait déjà qu'il utilise le port 1110.
A la place, vous devrez dire à votre programme email (par
exemple Outlook
Express) d'utiliser le port 1110
au lieu du 110.
|
|
|
Ensuite, vous devez choisir le niveau de filtrage avec lequel SpamPal
va commencer, par défaut, le niveau Moyen
est choisi, néanmoins, si vous êtes réellement nerveux, choisissez le
niveau Agressif. |
|
|
|
Le niveau que vous choisissez, peut être modifié ensuite, si le
niveau choisi ne filtre pas assez ou filtre trop. |
|
| L'écran suivant vous
invite à considérer comme spam tout courrier provenant de certains
pays. Cette version de SpamPal est fournie avec deux plugins. Vous
pouvez choisir de les utiliser : |
|
|
Si vous appartenez à un groupe international ou recevez beaucoup
de mail légitimes de Chine, Corée ou Japon, n'oubliez pas de
décocher cette option, tous les mails provenant de ces pays
seraient marqués comme spam.
Une fois que vous avez mis sur pied une bonne liste blanche,
vous pourrez toujours revalider la possibilité de bloquer
certains pays. |
|
|
Une fois que SpamPal est installé, il se lance tout seul et vous
devriez voir l'icône en forme de parapluie de SpamPal dans la barre
des tâches
: |
|
|
::Début:: |
| Tout ce dont vous pouvez
avoir besoin pour une configuration avancée de SpamPal, se trouve
ici. |
::Début:: |
Maintenant que vous avez réglé SpamPal, vous devez configurer votre
programme email, de telle manière que tous les emails soient reçus
au travers du proxy POP3 / IMAP4 de SpamPal, et non directement
depuis le serveur POP3 de votre fournisseur d'accès.
Vous trouverez ici des
instructions spécifiques à votre programme email, cependant, elles
sont toutes basées sur les instructions génériques suivantes.
Vous devrez changer les deux réglages suivants dans la
configuration de votre programme email
: |
|
|
|
Nom du serveur POP3 entrant: pop3.yourisp.com |
Nom du serveur POP3 entrant: localhost |
|
Utilisateur:
name@surname |
Utilisateur:name@surname@pop3.yourisp.com |
|
|
|
Nom du serveur POP3 entrant: mail.yourisp.com |
Nom du serveur POP3 entrant: 127.0.0.1 |
|
Utilisateur:
my_login_name |
Utilisateurmy_login_name@mail.yourisp.com |
|
(using LAN IP Address)
|
|
Nom du serveur POP3 entrant: 192.168.1.1 |
Nom du serveur POP3 entrant: 127.0.0.1 |
|
Utilisateur:
my_login_name |
Utilisateur:
my_login_name@192.168.1.1 |
|
Le
"Nom du serveur POP3 entrant", ci-dessus, peut, selon votre
programme email aussi être appelé :
serveur mail entrant,
serveur
POP3, Nom d'utilisateur POP3 ou Nom du compte.
Il y a aussi deux façons de préciser le nom du serveur local,
qui veulent dire la même chose toutes les deux (mais, avec
certains programmes, une seule fonctionne): localhost
ou 127.0.0.1 |
|
|
Commencez par localiser ces deux valeurs,
puis notez leur valeur. Vous devez ensuite ajouter le nom du
serveur POP3 entrant au nom d'utilisateur, en séparant
les deux valeurs par une @. |
| Vous
pouvez continuer sans problème, SpamPal sait gérer les noms de
compte qui contiennent 2 @ sans difficulté. |
|
| Cliquez sur
le bouton
Paramètres...
situé à coté. Sélectionnez
Ouvrir la session en utilisant
et entrez votre nom
d'utilisateur et mot de passe originaux,
c'est à dire, ceux que vous aviez avant de les modifier pour
installer SpamPal. |
|
|
Ajoutez le numéro de port au nom du serveur dans la case "Nom du
compte" en utilisant ":". Par exemple, si BlueYonder utilisait
le port 8090 pour leur serveur POP3, j'aurais un nom
d'utilisateur de la forme jf004d7582@pop3.blueyonder.co.uk:8090 |
|
Vous devriez utiliser un '%'
plutôt qu'une '@',
c'est à dire : jjf%pop.clara.net.
Les personnes utilisant d'anciens versions d'autres programmes
peuvent aussi avoir à utiliser un '%'. |
|
|
Maintenant changez le serveur POP3
pour mettre
127.0.0.1. Si votre programme
refuse d'utiliser cette valeur, essayez localhost. |
|
Vous devrez changer le port que votre programme email va
utiliser pour réaliser la connection POP3. La manière de
réaliser ce réglage diffère selon les programmes, mais cela
devrait être quelque part près de là où vous avez réglé le nom
du serveur POP3, peut-être dans un onglet "Avancé"?
Changez cette valeur pour mettre celle que vous avez noté plus
tôt. |
|
|
Si vous utilisez plus d'un compte email POP3, répétez cette étape
pour chaque compte.
Maintenant, cliquez sur
Envoyer/Recevoir
dans votre programme email, vous devriez voir l'icone de SpamPal dans
la barre des tâches s'animer :
|
|
|
Votre programme
firewall va probablement vous informer que SpamPal.exe
essaye d'accéder à internet, ceci est
tout à fait
normal et vous devriez lui dire d'autoriser
Spampal à accéder à internet.
SpamPal va aussi, de temps en temps, accéder à sa propre page
de démarrage pour vérifier les mises à jour, encore, votre firewall
peut vous avertir à ce propos, là encore, vous devriez lui dire
d'autoriser
Spampal à accéder à internet.
L'étape quatre ci-dessous
traite des réglages nécessaires pour un firewall |
|
::Début:: |
|
Vous devriez maintenant recevoir normalement des emails. Néanmois,
si SpamPal pense qu'un message est un spam, alors la ligne Objet :
commencera par **SPAM**
et un entête supplémentaire sera ajouté à votre message: X-SpamPal: SPAM
From:
i_am_a@spammer.co.uk
To: yourname@yourisp.co.uk
Subject: **SPAM**
FREE $ FOR YOU !!!
Date: Tue, 24 Jun 2003 13:30:40 +0100
X-SpamPal:
SPAM SPCOP xxx.xxx.xxx.xxx |
De manière à vous aidez à séparer ce spam de votre courrier normal,
vous devriez configurer une règle de message, dans votre
programme email,
pour déplacer ces messages marqués vers un dossier spamtrap.
Commencez par créer ce dossier, vous pouvez l'appeler comme vous
le souhaitez,
mais, pour les besoins de ce guide, je considère que vous l'avez
appelé spamtrap. La façon exacte de
créer un dossier dépend de votre programme email.
Maintenant créez un nouveau filtre pour déplacer tout courrier
entrant pour lequel l'entête
X-SpamPal: contient SPAM dans le
dossier spamtrap. Là encore, la manière
de créer des filtres dépend de votre programme.
Si votre programme email n'autorise pas le filtrage sur des ent^tes
arbitraires, utiliser le filtrage sur les lignes objet contenant
**SPAM** aura le même effet.
Pour
l'instant, nous avons uniquement donné des instructions générales,
qui devraient être suffisantes pour faire travailler SpamPal avec
n'importe quel programme email, des
instructions
spécifiques peuvent être trouvées
ici.
|
::Début:: |
|
Quelques filtres anti-virus ont besoin de se
situer entre votre programme email et votre serveur de mail, juste
là où se trouve SpamPal.
Il n'y a en fait aucune raison qu'ils ne le puissent pas; vous
devez juste les mettre en série afin qu'ils puissent récupérer le
courrier au travers de SpamPal au lieu de directement, puis votre
programme email récupère le courrier à travers le filtre anti-virus.
Suivez
les pages suivantes pour plus de détail sur la manière de configurer
votre logiciel:
Utiliser SpamPal avec un logiciel anti-virus
Utiliser SpamPal
avec un firewall
|
::Début:: |
|
Afin d'accélérer le traitement de vos emails et
d'éviter que SpamPal marque les emails de vos amis ou contacts comme
spam, c'est une bonne idée à ce point de l'installation de mettre en
liste blanche l'adresse de tous vos contacts importants.
Pour cela, il y a quatre manières de faire :
a) Utiliser la
liste blanche automatique pop3 :
cela va ajouter à la liste blanche les adresses dont vous recevez
fréquemment du courrier non-spam,
b) Utiliser la liste blanche
automatique smtp : si configurée
en 3.3, elle ajoute à la liste
blanche les adresses auxquelles vous envoyez du courrier,
|
|
Si vous utilisez cette possibilité, spécialement dans un bureau,
comme cela va enregistrer toutes les adresses de messages
sortants, cela pourrait constituer une atteinte à la vie privée
(au Royaume-Uni, vous devez prévenir une personne si vous placez
son adresse dans un fichier), ou la constitution d'un fichier
(soumis à la loi française "Informatique et libertés") |
|
|
c) utiliser
le menu Ajouter à la liste blanche
sur l'icône de SpamPal dans la barre des tâches: pour ajouter
manuellement à la liste blanche, vous pouvez la taper manuellement,
ou la copier :
|
|
|
| d)
utiliser la page des
adresses email en liste blanche de
SpamPal, pour ajouter manuellement vos adresses email : |
|

|
La fonction liste blanche ne regarde que dans certains entêtes
de vos emails.
Actuellement, ce sont : From:,
Reply-To:,
Sender:, Mailing-List:
et Return-Path: |
|
| Ceci termine
l'installation et la configuration de SpamPal. |
::Début:: |
S'il vous plait,
n'utilisez pas de listes noires massives avec SpamPal,
en particulier, pas celles de sites à usage général. Celles-ci sont
prévues pour détecter le spam dans des systèmes qui n'utilisent pas
les listes noires DNS, les expressions régulières ou d'autres
méthodes avancées de détection du spam.
Utiliser une liste noire massive n'est généralement pas utile,
puisque les spammers créent généralement leur adresse
et n'utilisent jamais la même adresse deux
fois. Si vous recevez régulièrement du courrier depuis l même
adresse et, pour une raison ou une autre, elle n'est pas signalée
dans les listes noires publiques, alors il peut être utile de
l'ajouter à votre liste noire personnelle.
Cependant, la plupart des utilisateurs n'ont
que quelques adresses dans leur liste noire.
Si vous en avez de trop, vous
ralentirez SpamPal de façon significative,
et vous vous ajoutez du travail sans obtenir de résultat
significatif.
Ce raisonnement s'applique aussi aux programmes, comme Outlook et
Outlook Express qui offrent la possibilité de bloquer les émetteurs
par adresse email (appelée
Emetteurs bidon/Emmeteurs de
contenu pour adulte). Il vaut généralement mieux arrêter
d'utiliser ces fonctions et laisser SpamPal faire son travail.
Le premier moyen de réduire
le spam avec SpamPal est d'adjuster les listes noires DNS. En
utilisant relays.osirusoft.com,
Easynet et SpamCop devraient intercepter 90% du spam pour la
plupart des utilisateurs. Si vous ne parvenez pas à atteindre ce
taux de détection, ou voulez obtenir un taux supérieur,
faites-le nous savoir et nous vous
ferons des suggestions pour vous aider à augmenter ce succès. |
::Début:: |